In the following tutorial you will learn how to create a delicious Ice Cream Bar in Adobe Illustrator.
Final Image
This is the final image that we’ll be creating:

Tutorial Details
- Program: Adobe Illustrator CS5
- Estimated Completion Time: 30 minutes
- Difficulty: Beginner-Intermediate
Step 1
Create a new document in Adobe Illustrator with 500px width and height.
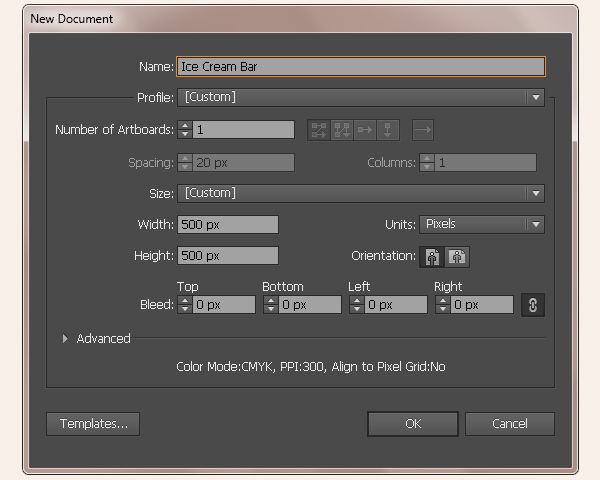
Step 2
Pick #492112 fill color and select the Rectangle Tool (M). Now click the canvas to view the rectangle window and enter 180px for the width and 300px for the height. Hit OK to draw a rectangle as shown below.
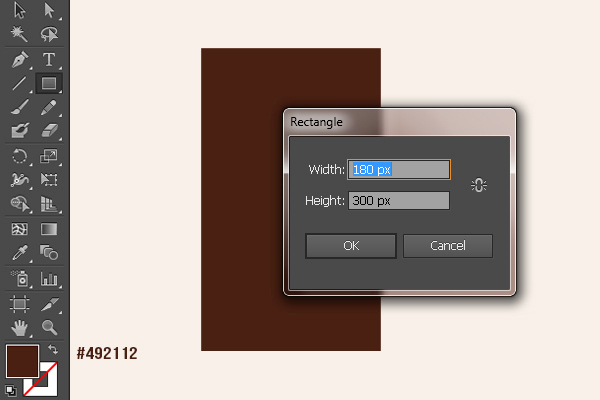
Select the rectangle by clicking the ring-shaped target at the right-side of the respective layer and go to Object> Transform> Rotate. Enter -28⁰ angle and press OK.
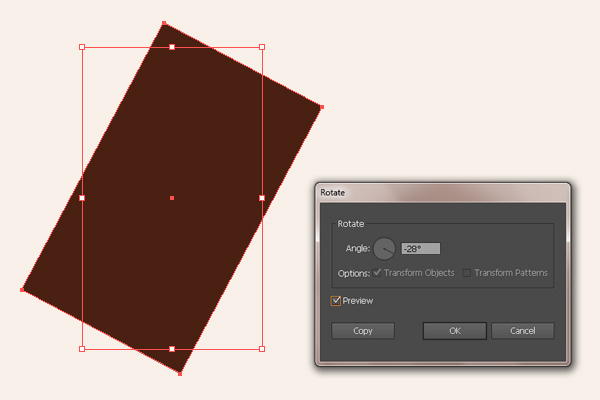
Step 3
Now select the rectangle and go to Effect> Stylize> Round Corners. Enter 50px radius and hit OK to convert it into a rounded rectangle. Label it as Base.
Select the Base and go to Object> Expand Appearance to modify the shape.
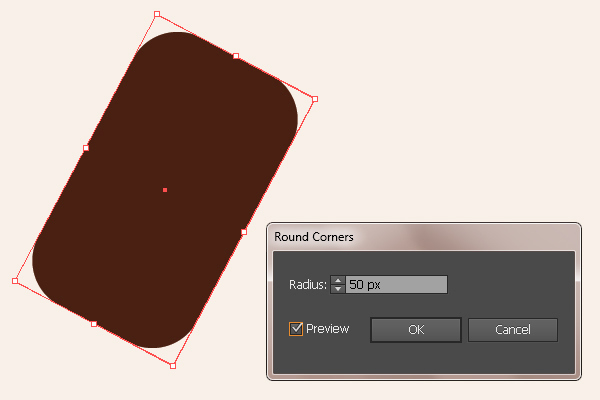
Step 4
To make the ice cream stick, choose #F3BB70 fill color. Now create a new layer below the base by clicking the Create New Layer icon present at the bottom of layers panel.
Select the Rounded Rectangle Tool now and click the canvas to view the options window. Enter 38px width and 180px height with 20px corner radius and press OK to draw a rectangle as below.
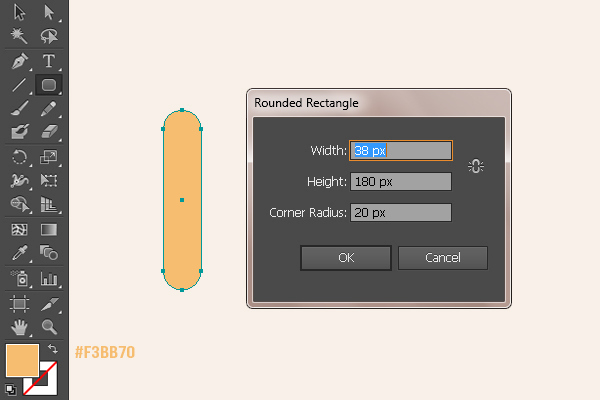
Step 5
Next, we will slightly narrow the top part of the stick. Select the Direct Selection Tool (A) and click the top right anchor point. Now drag it a bit towards the left.
Similarly, click and drag the top left anchor point towards the right.
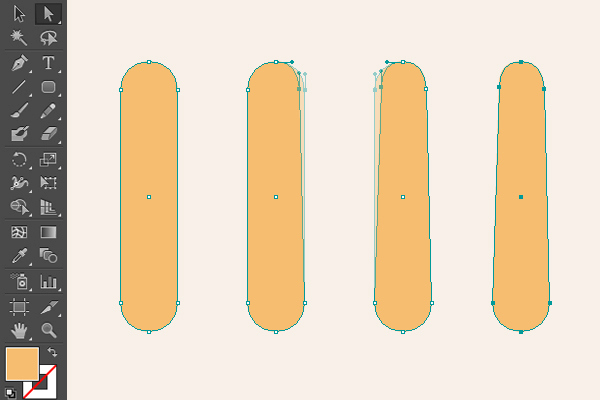
Select the stick and rotate it by -28⁰ angle.

Step 6
Now double-click the Eraser Tool (Shift +E) icon to view its options and apply the given settings here. After that, select the base shape and roughly erase its top right corner.
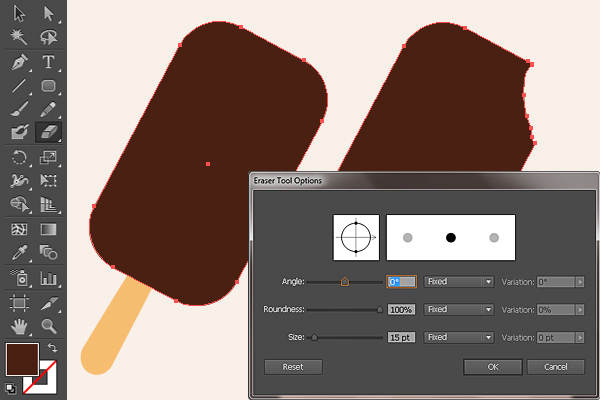
Step 7
Next, pick #8A5D3B fill color and roughly draw the bite area shape using the Pen Tool (P). Label it as Bite.
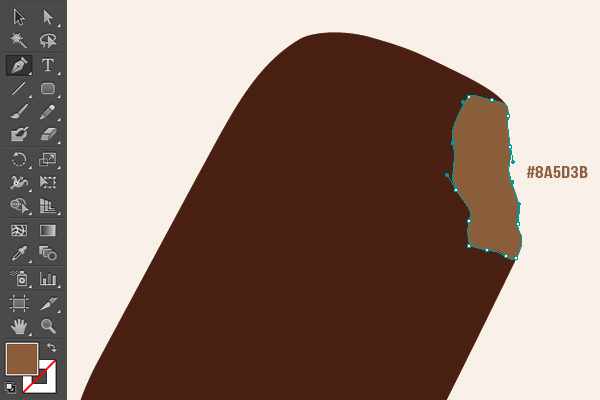
Step 8
Select the bite shape and go to Object> Path> Offset Path and offset the path by -2px.
Change the new path fill color to #D5BDAA and drag it 2-3 steps towards the right. Label the new shape as Bite2.
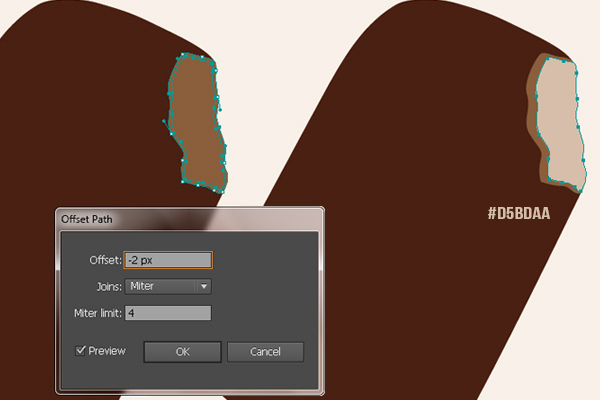
Now select the bite2 shape, press Ctrl+ C to copy it and press Ctrl+ F to paste in front. Drag it 2-3 steps towards left and change its fill color to #3B2314. Label it as Bite3.
Select the bite3 shape, press Ctrl+ C to copy and hit Ctrl+ F to paste in front. Now drag it 1-step towards the right and change its fill color to #FBE4BD. Label it as Bite4.
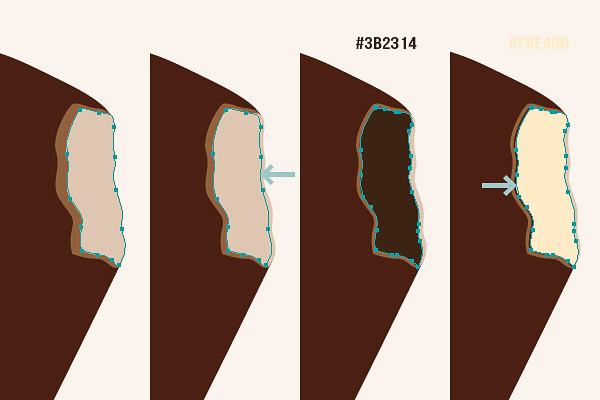
Step 9
Select the bite4 shape and press Shift+ F6 to view the appearance panel. Now select the fill attribute in the appearance panel and click on the icon of Duplicate Selected Item to duplicate the fill. After that, change this 2nd fill to black-white gradient as shown below. And change the gradient fill blending mode to Multiply with 30% opacity.
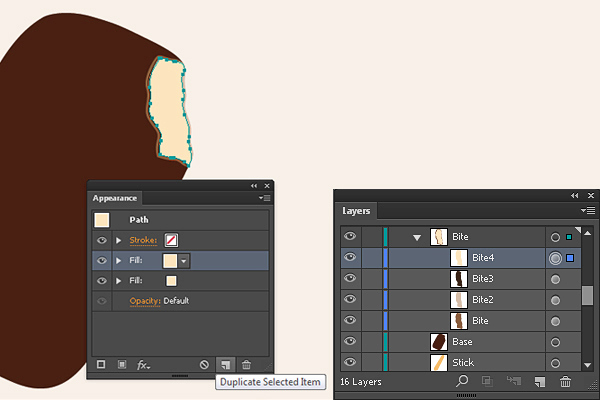
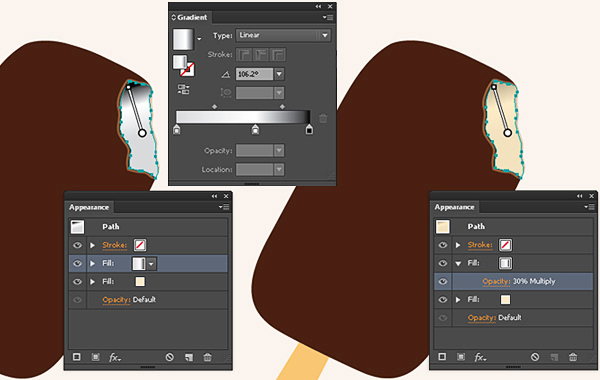
Step 10
Next, we’ll apply a pattern over the gradient fill. Select the bite4 shape and duplicate the fill attribute in the appearance panel. Now change the new fill attribute to a pattern. You can find this pattern by going to Window> Swatch Libraries> Patterns> Basic Graphics> Basic Graphics_Textures> USGS 21 Intricate Surface. Change the blending mode of the pattern layer to Multiply with 10% opacity.
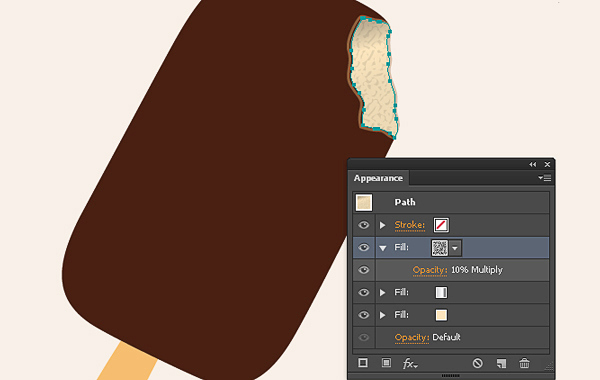
Step 11
Now draw the following shape using thePen Tool (P) with #401C10 fill color and #26150D color for stroke. Choose 2pt stroke weight in the top control bar.
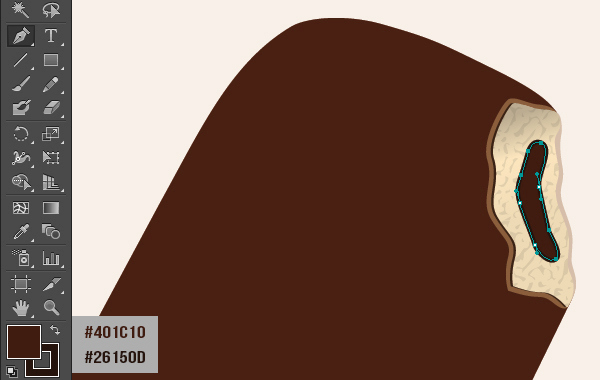
Step 12
To create highlights, pick white stroke color (stroke weight: 2pt) and draw a few highlights using the Pencil Tool (N).
Select the highlights and change the stroke width profile to width profile 1 as shown below. Change the blending mode of highlights to Soft Light in the Transparency panel (Shift+ Ctrl+ F10). You can add more highlights similarly.
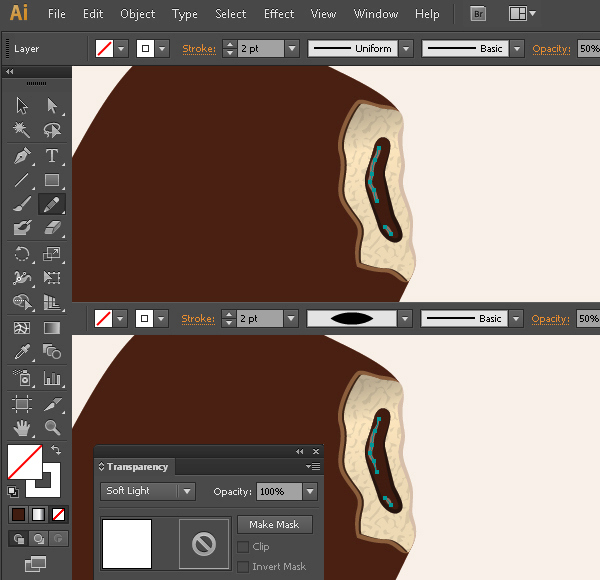
Step 13
Pick the Pen Tool (P) and draw a highlight over the base as shown below using a 2pt white stroke. Change the stroke width profile to width profile 4 in the top control bar. And change its blending mode to Soft Light in the Transparency panel (Shift+ Ctrl+ F10).
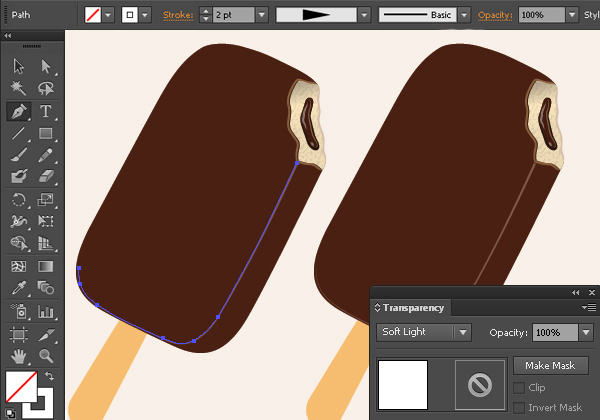
Choose #8A5D3B fill color and draw a triangular shape using the Pen Tool (P) as shown below.
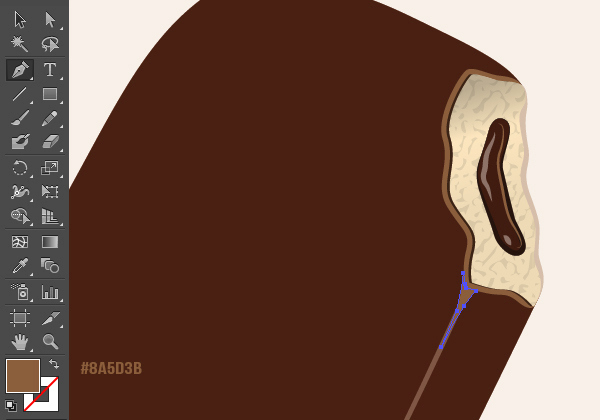
Make highlights near the top border in the same way.

Step 14
To create a glow over the ice cream, draw an elongated ellipse with white fill above the rest of the layers. Select the ellipse and rotate it using the Selection Tool (V) and go to Effect> Blur> Gaussian Blur. And apply 50px Gaussian blur effect on it. Change its blending mode to Overlay with 10% opacity in the Transparency panel (Shift+ Ctrl+ F10).
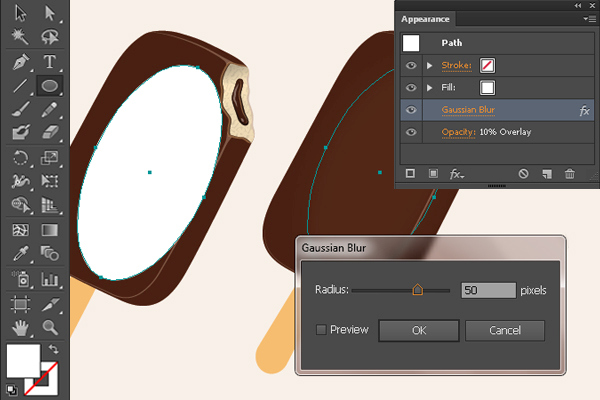
Step 15
Next, we’ll apply subtle texture over the ice cream. Make fill color to none and pick white stroke color. Now select the Pencil Tool (N) and draw a few strokes randomly. After that, select the strokes and open the Brush Libraries Menu from the top control bar. Choose Artistic> Artistic _ChalkCharcoalPencil> Chalk. Change the blending mode of the strokes layer to Soft Light with 5% opacity.
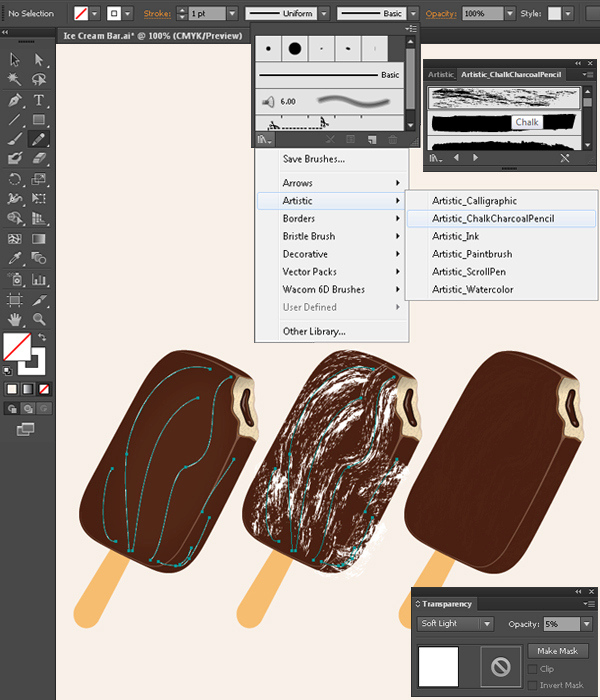
Step 16
Select the Stick shape now and press Ctrl+ C to copy it and then press Ctrl+ B to paste in back. Change the fill color of this new shape to white and drag it 1-step towards the right. Select the new shape now, copy and paste it in back. Change its fill color to #C9955C and drag it 2-steps towards the right.
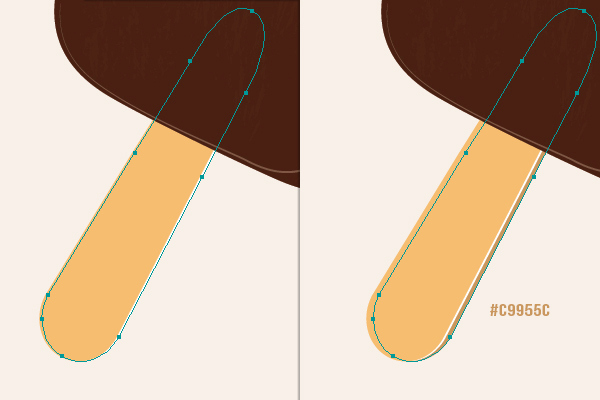
Step 17
Once again select the original Stick layer, press Ctrl+ C to copy it and then press Ctrl+ F to paste in front. Apply a black and white gradient to it and change its blending mode to Multiply with 40% opacity.
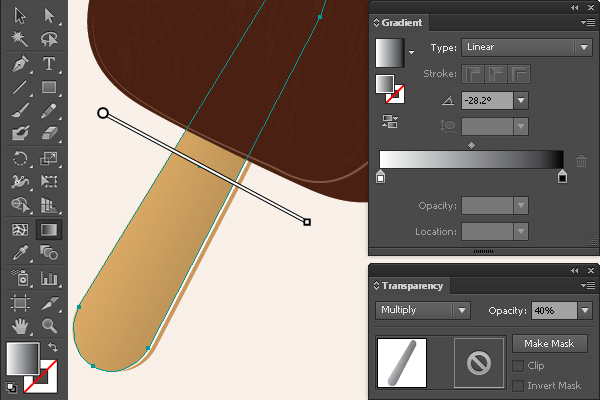
Now we’ll create a subtle wood texture. Create a new layer above the stick and draw a few strokes using the Pencil Tool (N) with black stroke color.
Choose width profile 1 for the strokes. Change the blending mode of the wooden strokes to Multiply with 5% opacity.
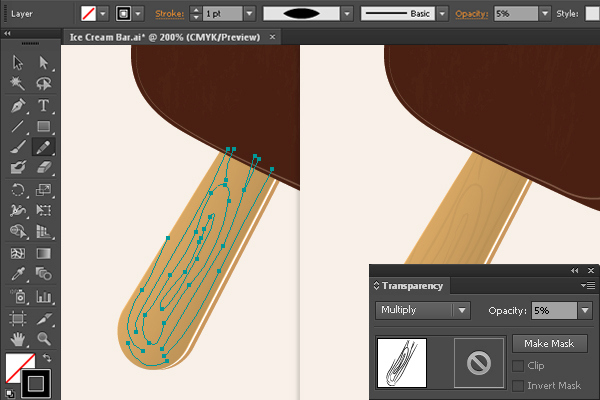
Step 18
Draw the following shape using the Pen Tool (P) with #411D15 fill color. Copy and paste it in back. Change its fill color to #21120A and drag it 1-step downwards and to the right.
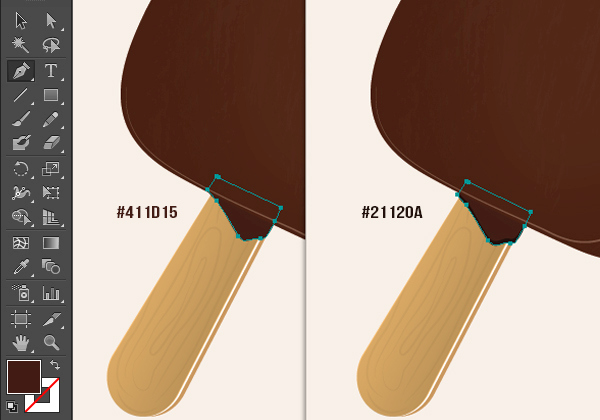
Step 19
Now draw a triangular shape above the shapes created in Step 18 using black fill color. Select it and apply 4px Gaussian blur effect to it. After that, change its blending mode to Multiply with 70% opacity.
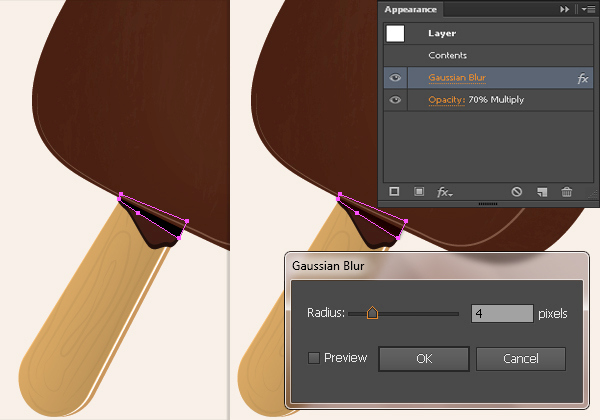
Step 20
Lastly, we’ll make the shadow. Draw the following shape using the Pen Tool (P) and apply a black and white gradient on it as shown below.
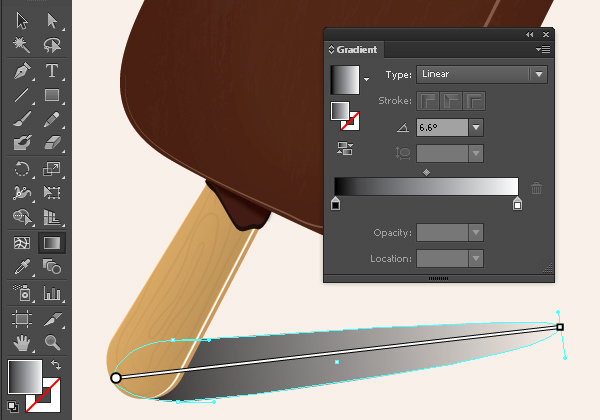
Select the shadow and apply a 16px Gaussian blur effect to it. Change its blending mode to Multiply.
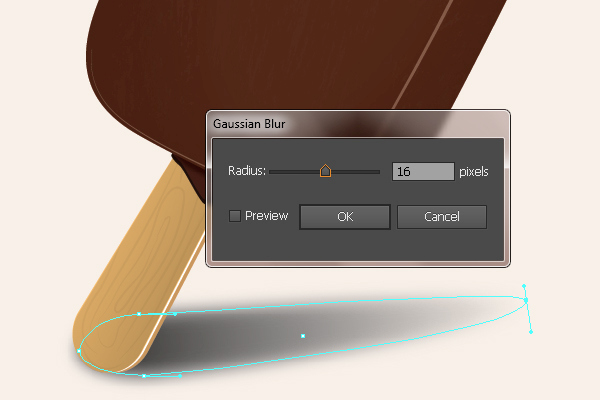
And We’re Done!
