This tutorial will help you learn, what you need to know in order to create your own illustrator textures that you can later use for future projects.
Vector artworks containing textures always look more natural simply because all objects that surround us also have textures. The texture can show itself through surface roughness and color and irregularity of objects.
Moreover, the vector with some texture always looks professional, that’s why in this tutorial we will check out several ways to create textures in Adobe Illustrator.
Final Image
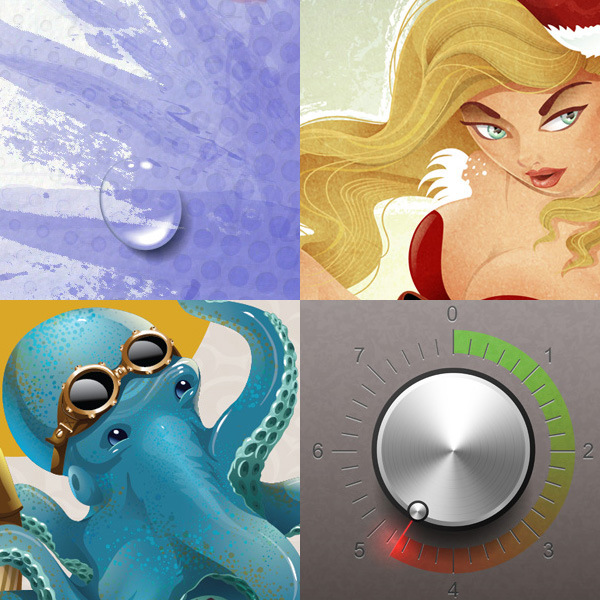
Tutorial Details
- Program: Adobe Illustrator CS3 – CC
- Estimated Completion Time: 30 minutes
- Difficulty: beginner
Texture Creature with Seamless Patterns
The standard Adobe Illustrator library already contains a large number of seamless patterns, which you can use as your vector texture.
In order to get access to them, go, for example, to the Open > Swatch Library > Patterns > Basic Graphics > Basic Graphics_Textures the pop-up menu of Swatches panel (Window > Swatches).
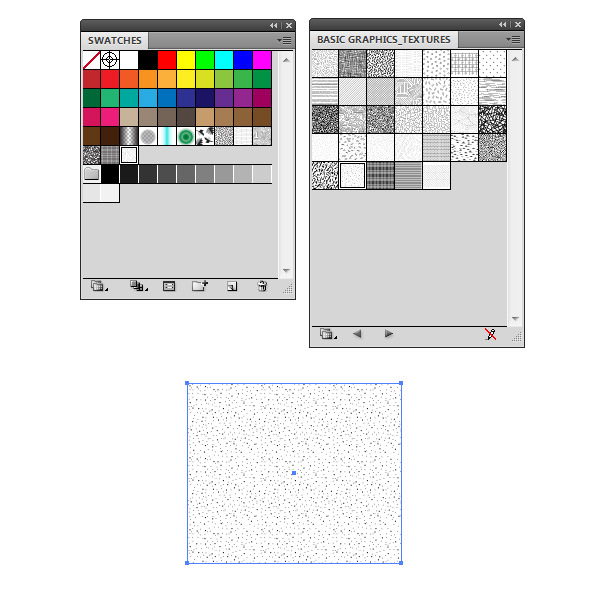
However, I think, the standard textures, as they are, are not suitable enough for our purposes, because of the objects, from which they are made, consist only of black; we often need a colored texture.
Besides, different blending modes are used for the textures, and black is poorly suited for this purpose. In order to change the color of the standard texture, drag it from the Swatches panel to the Artboard.
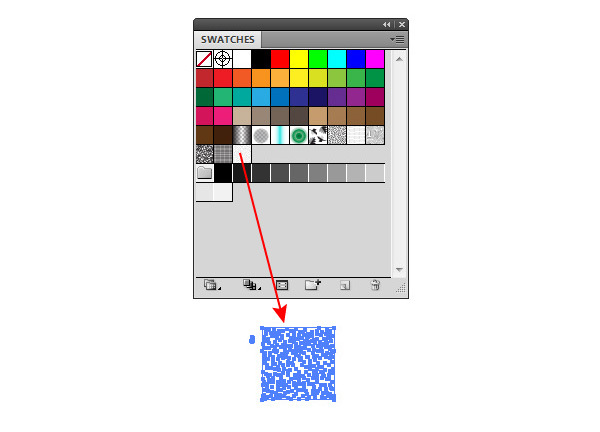
Explore elements of which it consists with the help of the Appearance panel (Window > Appearance). This must be done in order to know whether we need to change the fill or the stroke color. Thus, in this particular example, the elements of the dotted pattern have only the stroke.
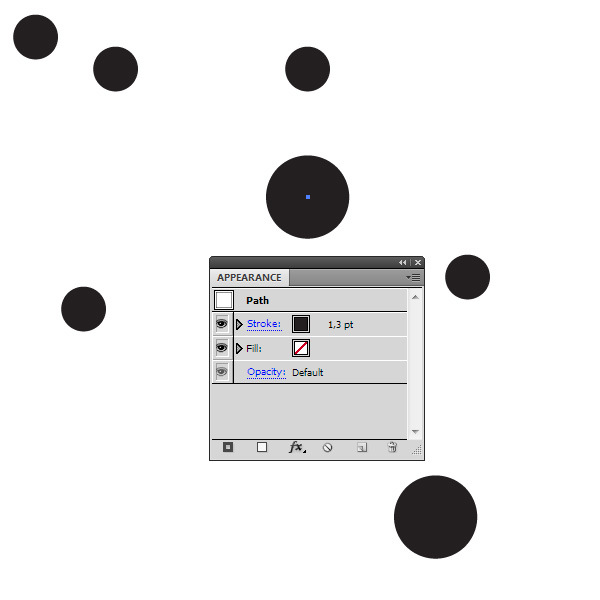
Select all the objects (Command / Ctrl + A), then find in the Layers panel the lower rectangle with no fill and no stroke, and lock it.
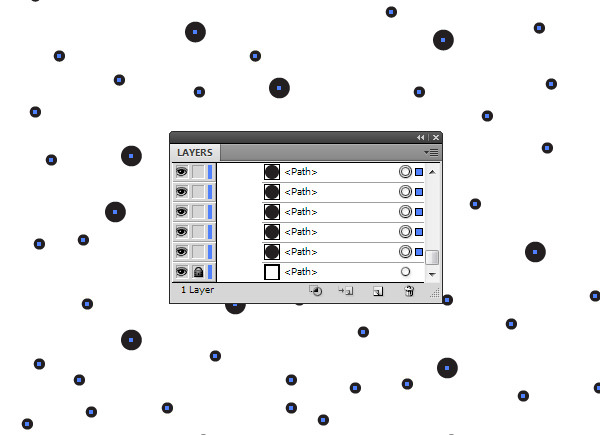
Replace the stroke color, for example, with gray.
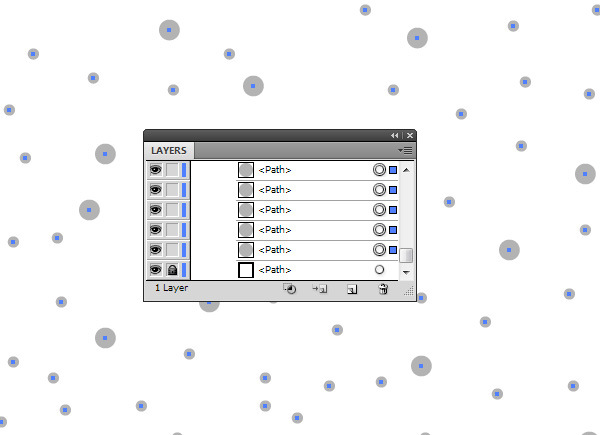
Unlock the lower rectangle with no fill and stroke; select all the elements of the tile pattern. Now drag the tile back to the Swatches panel.
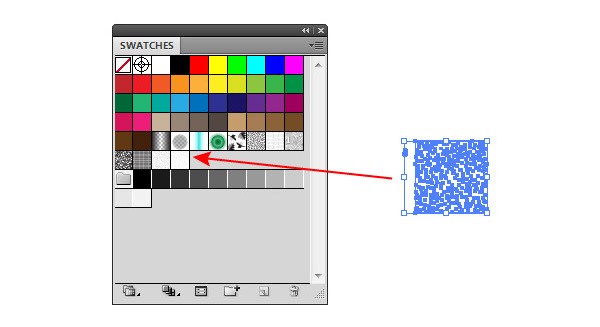
Let’s see how it works. Create a rectangle with a fill of any color, then double it (Command / Ctrl + C; Command / Ctrl + F). Apply the dot pattern with gray objects to the upper rectangle.
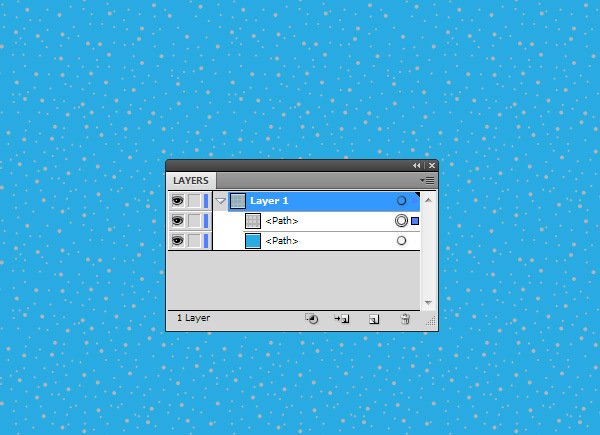
Now we can apply different blending modes to the texture. Apply the Multiply to darken the texture.
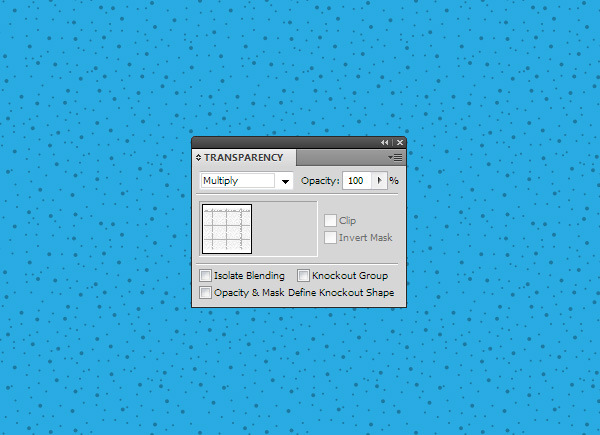
To lighten the texture, use the Screen blending mode.
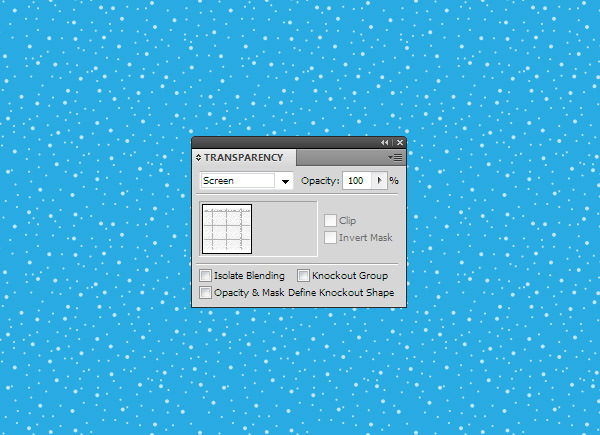
To control the intensity of texture change the Opacity in the Transparency panel.
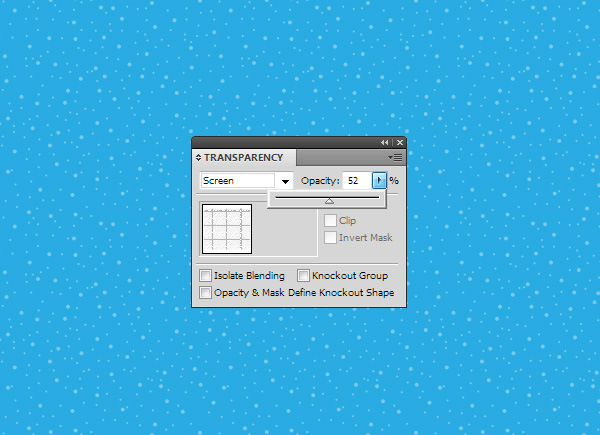
The work with blending modes and opacity can be done with any textures in Illustrator, which we will talk about in this tutorial.
Of course, you can create your own original textures based on seamless patterns. Luckily, it can be done easily if you use the latest releases of Adobe Illustrator (CS6 or CC). These versions of the application have the Pattern Creation feature. Create a couple of elements of texture, for example, with the help of the Pencil Tool (N).
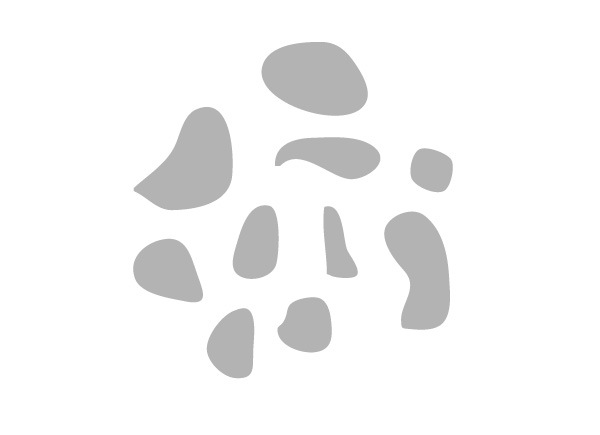
Select all the created objects, then go to the Object > Pattern > Make, as a result, we switch to the Pattern Creation mode. Choose the pattern type and its parameters in the Pattern Options panel.
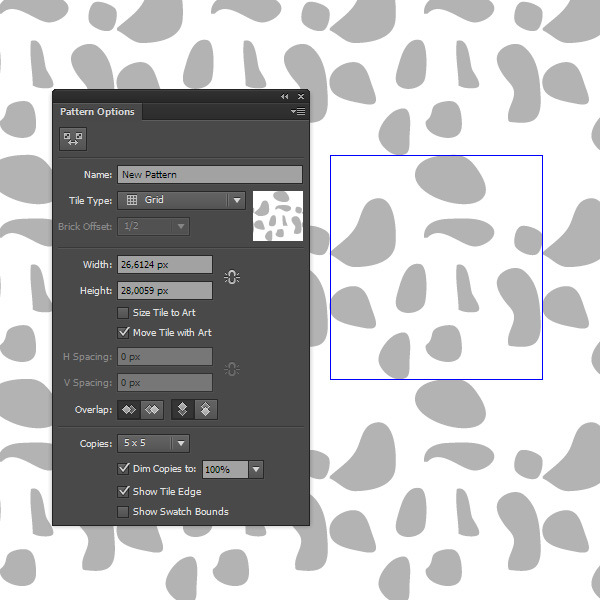
Now we need to draw new elements or to distribute the existing elements in order to make the pattern look homogeneous.
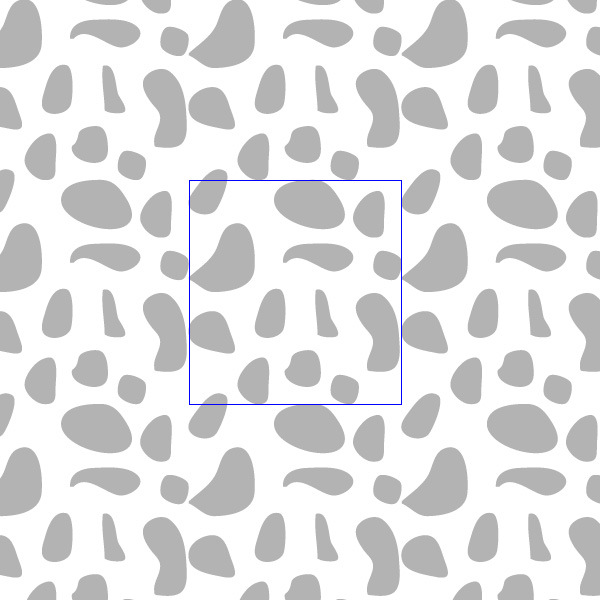
And now you can save the seamless pattern by clicking on Done.
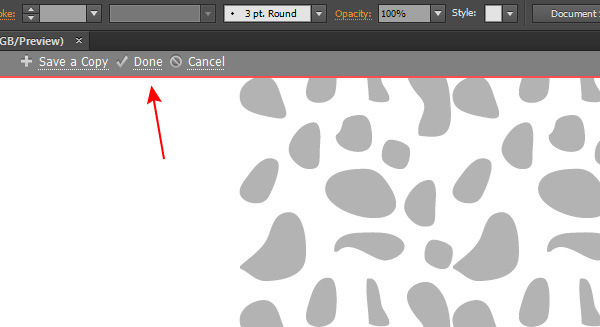
And how to apply the texture on the basis of the seamless pattern you already know.
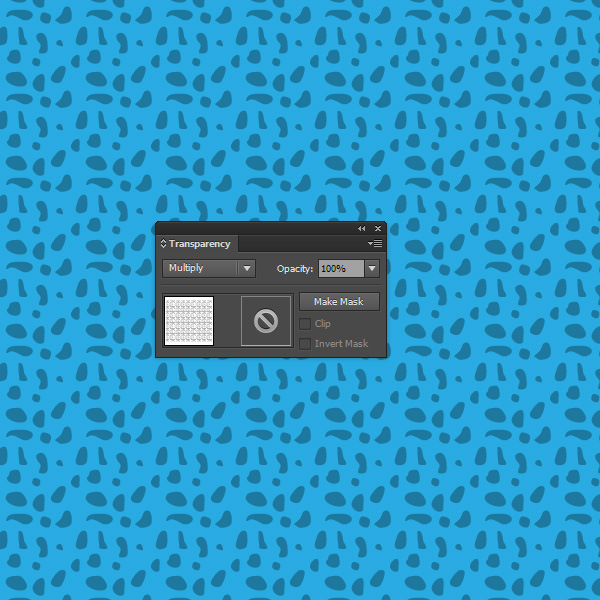
Texture Creation Based on Bitmap Images
To create textures in such a way, we’ll need some raster images. You can use ready-made textures, or you can photograph them yourself. Place the raster texture above the vector objects, then apply the Multiply or Darken blending mode.
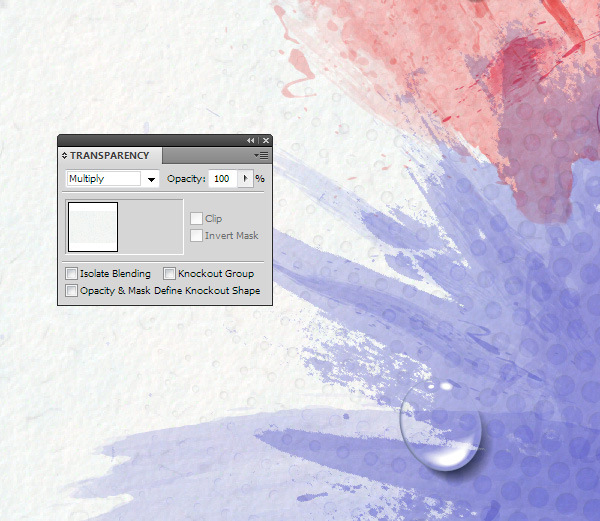
Sometimes, you need the vector file with no bitmap images, for example, for the contributors of microstock websites. In this case, we need to convert raster images into vector objects. We have the Live Trace function for this. Select all the images, then go to the Object > Live Trace > Tracing Options for Adobe Illustrator CS-CS5 or use the Image Trace panel (Window > Image Trace) in Adobe Illustrator CS6-CC.
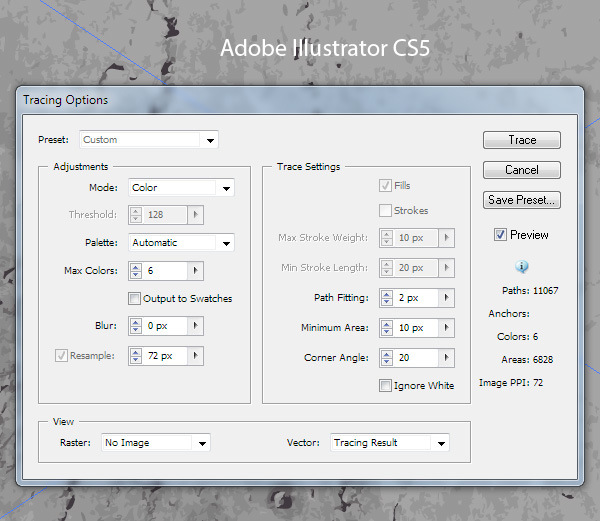
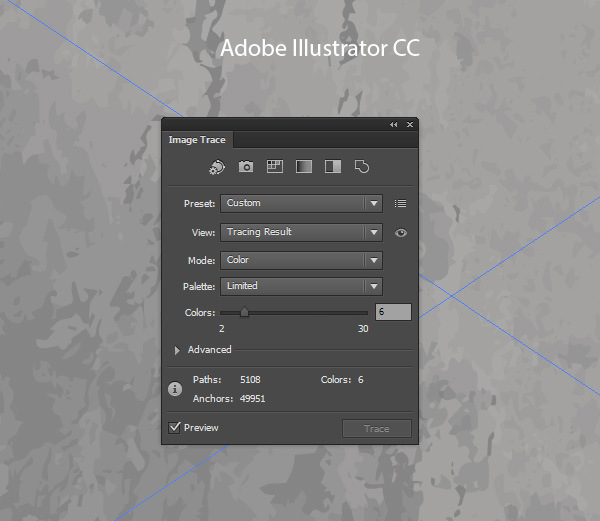
You can use the black-and-white mode or a couple of colors, it all depends on what effect you’d like to get. After the trace settings are defined, click on the Expand button in the Control panel.
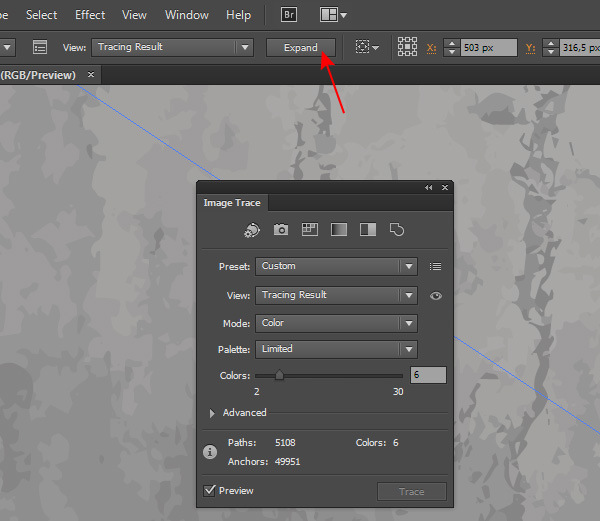
Now you can use the obtained vector texture as the background or place it above created objects and apply a suitable blending mode, as we’ve done earlier in this tutorial.
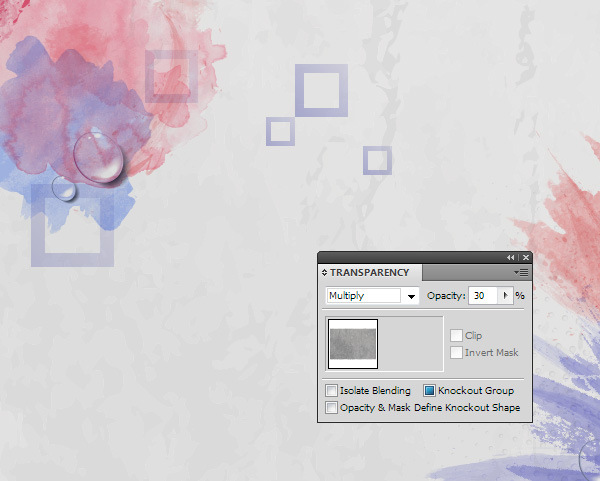
A good example of such textures in use is the works of a wonderful illustrator Charlene Chua.

Texture Creation with the Help of Raster Effects
Adobe Illustrator provides several dozens of raster effects, which can be used for texture creation. I created two rectangles to demonstrate this method. The lower rectangle with blue fill is used as a background; the upper rectangle with gray fill can be used as a texture.
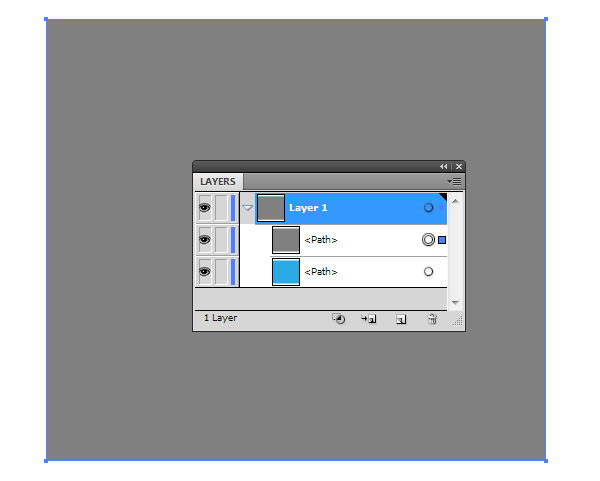
Select the gray rectangle, then go to the Effect > Artistic > Sponge, for example. We select the parameter’s effects and then click on the OK button.
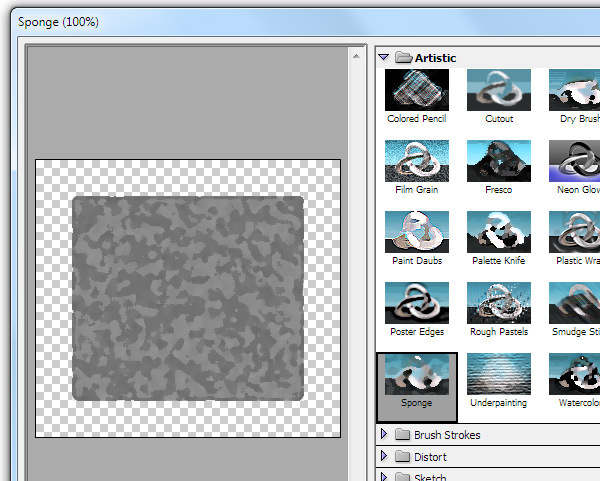
If you must get a pure vector, trace the upper object. To do so, go to the Object > Expand Appearance, and then Object > Live Trace > Tracing Options or use Image Trace panel.
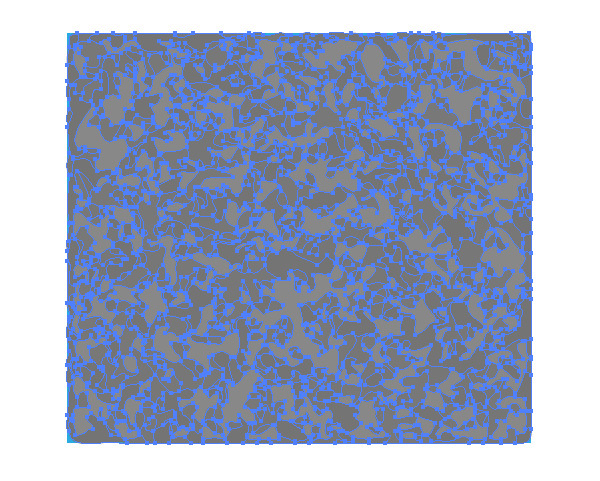
This time I applied the Soft Light blending mode to the texture, so you don’t think that only Multiply and Screen blending mode can be used.
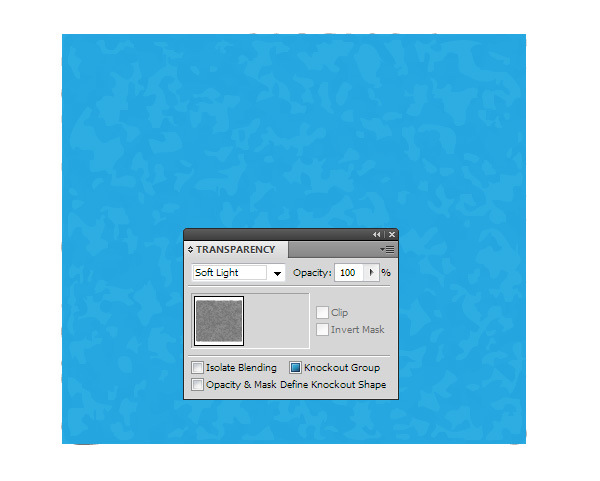
The figure below shows the user interface while creating it I used this method of texturing.
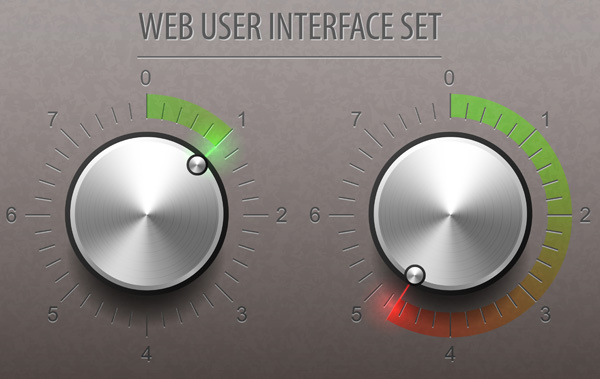
Texture Creation with the Scatter Brush
Create an object of any form, in my case, it is a circle. Drag the object into the Brushes panel (Window > Brushes), and save the brush as the Scatter brush.
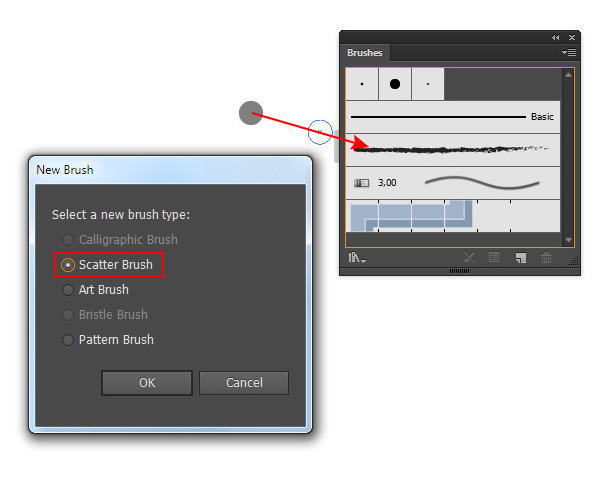
Set random parameters for all the options in the Scatter Brush dialog box.
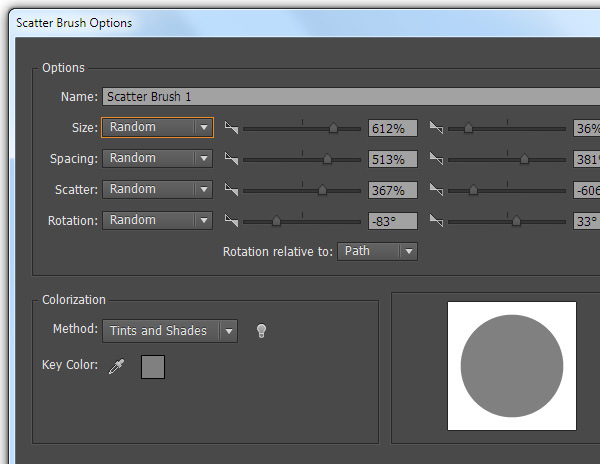
Take the Paint Brush Tool (B) and make a few brush strokes while creating the texture from our base object.
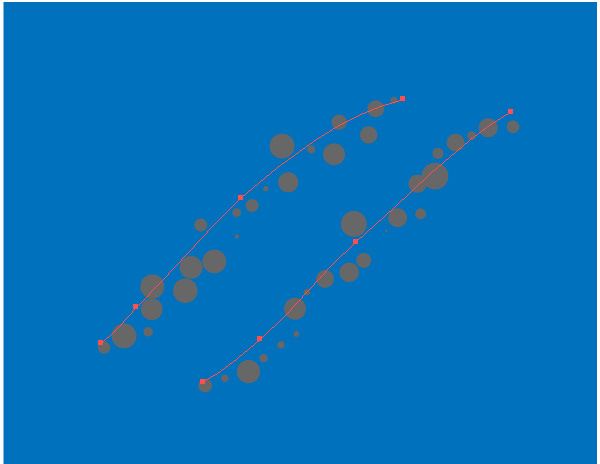
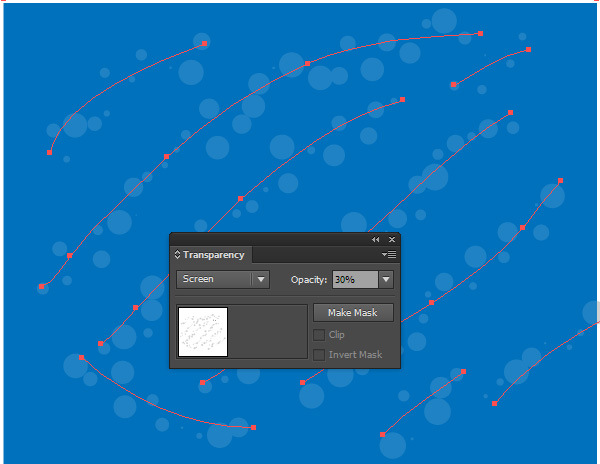
Using this method, another brilliant illustrator – Kellee Riley has created a texture on octopus’s tentacles. She used a seamless pattern as the texture for the illustration’s background.

Conclusion
Of course, not all the methods of texture creation in Adobe Illustrator were discussed in this tutorial. But this is the necessary minimum that every vector designer should know to create textures in Illustrator.
Finally, I want to make one last remark: don’t use the textures thoughtlessly. Every texture should reproduce the properties of the material to which it is applied, or it should match the style of the whole illustration. Practice and you will succeed!